I like iPadOS 15 a lot.
It’s been a while since I delved into a beta version of one of Apple’s operating systems, but the experience of this particular public beta thus far has been pretty frustration-free.
You’ll be glad to hear that I’m going to put my concerns about the M1 iPad Pro and Apple’s tepid approach to iPadOS development to one side for today.
Instead, I’m going to talk about widgets.
My widget history
Like most people, when widgets were first introduced in iOS 14, I spent an inordinate amount of time adding as many as possible to my Home Screen.
I quickly tired of this when I realised that they did nothing more than push my most-used apps to ‘you may as well search for them in spotlight’ territory.
However, recently, I settled on a set of widgets that are just a couple of swipes away from the Home Screen and consequently only available when I absolutely need them. For me, it works perfectly.
I use widgets sparingly on the Mac, too, with just the weather, Fantastical and a couple of world time clocks appearing when I swipe left on my trackpad.
So, as you’ve probably noted, scarcity and ‘out of sight, out of mind’ is what it’s all about when it comes to widgets for me, and that means you’ve got to be a really good widget if you’re to make the grade.
Focus mode: the perfect partner for widgets
Focus mode in iPadOS 15 was a surprise for me. It was one of those features I dismissed during the keynote as being something in which I’d inevitably have some interest to begin with but eventually forget about.
Having spent a fair amount of time with iPadOS 15, I’m confident that won’t happen. The ability to set a focus mode for work is so useful. I’ve configured mine to only allow work-based notifications and those from only the most important people to creep through.
However, I was pleasantly surprised to discover that focus modes can also be set to display just one page of apps. That prompted me to create a dedicated ‘work’ page, containing only the apps I use to run my business. It looks like this:
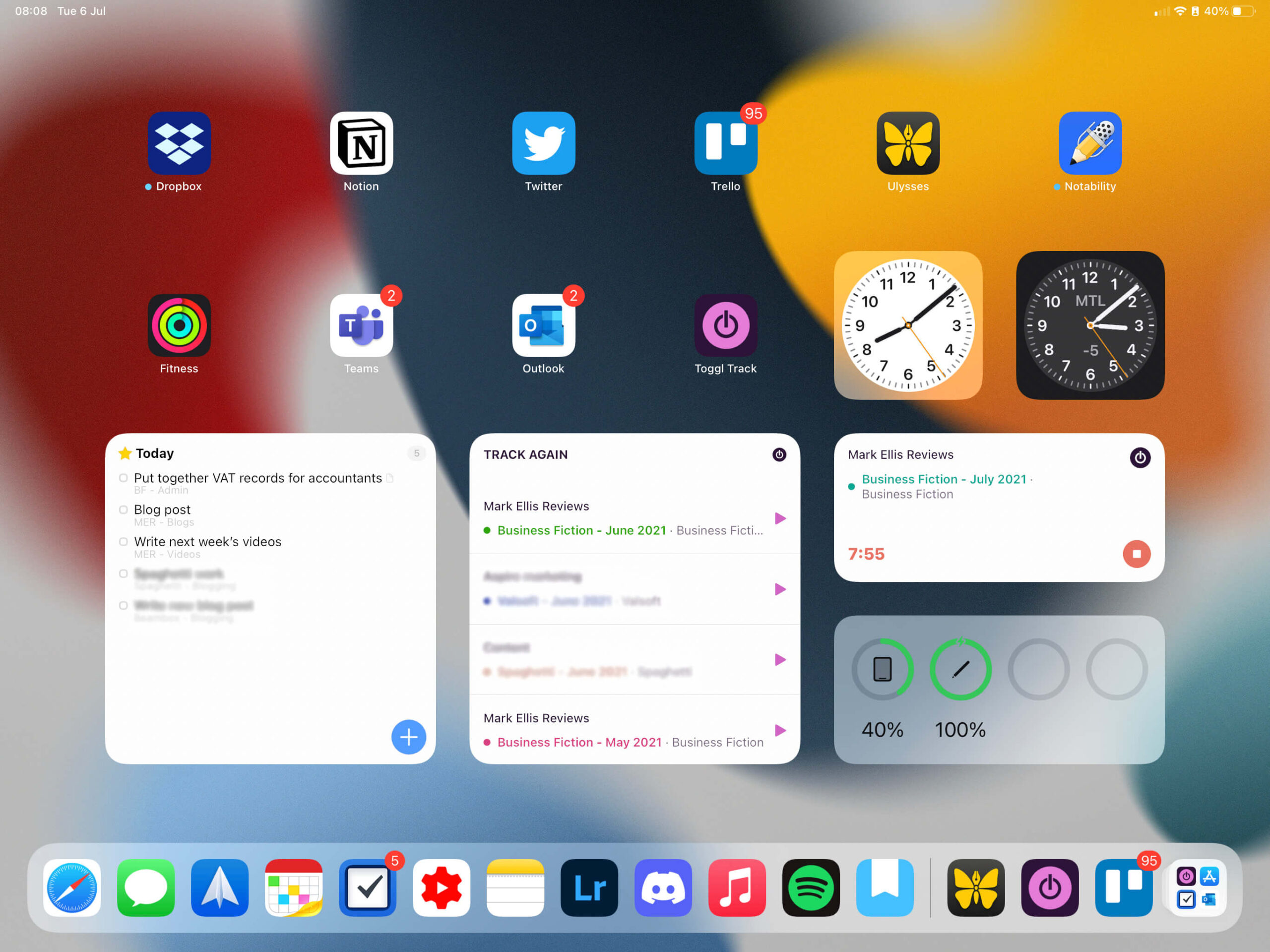
It also prompted me to add five widgets that have proved to be incredibly useful on a day-to-day basis.
My 5 iPadOS 15 widgets
So, let’s get into it. These are the four widgets I have on my focus-enabled get-sh*t-done work app page on my iPad.
1. Analogue clocks
These are essentially two widgets, but for argument’s sake, I’m going to count them as one. Because why string this list out any longer?
I sometimes work with a bunch of people in Canada, therefore it’s nice to know what time it is for them at any given moment. So, one of my clock widgets is tuned to their region.
The other is indeed UK time, but I just like the fact I can have a larger clock at which to glance, rather than iPadOS’ tiny digital version at the top-left.
2. Things (Today view)
I’m slightly in love with Things. It remains the best to-do list app I’ve ever used, and after a hiatus from the platform, I returned recently and realised what a fool I’d been.
As one would expect, Cultured Code (the team behind Things) has made great use of widgets.
The one I use is a simple list of what I need to get done each day, otherwise known as the ‘Today’ view. It displays loads of tasks (more than I ever set myself), totals them at the top-right and provides a handy shortcut to create a new task.
There are just two niggles. Firstly, tapping the tick box for a task takes you into Things but doesn’t actually complete the task (you have to tap it again), and, secondly, creating a new task from the shortcut button throws the task into the Inbox rather than Today. I have a feeling the former might be a limitation of iPadOS, but there’s no better developer to prove whether or not that’s the case. As for the latter, I’d just like that to be configurable, please.
3. Toggl (Track Again)
I time track every piece of work I undertake. For some clients, it provides invaluable billing information, but it’s mainly a way of illustrating how productive I’ve been each day.
The tool I use for this is the brilliant Toggl.
The Track Again widget lists the four most common tasks I track for quick access. A quick tap is therefore all I need to set it off again. Easy.
4. Toggl (current timer)
Toggl’s widgets are so great, I’ve decided to use two of them.
The second is a double-width widget that displays the current timer I have running. It includes the name, project, client and duration. There’s even a handy ‘stop’ button I can hit to end the timer.
It updates admirably – even if I start my Toggl timer on a different device, but, more importantly, it provides that all-important glanceability to see how long I’ve been working on something.
5. Battery levels
The battery widget has received a fair amount of criticism for its lack of detail, but I’ve never quite understood why. For me, it does a perfectly reasonable job. At a glance, I can immediately see how much battery life remains in my iPad, AirPods Max and Apple Pencil.
Admittedly, it’s most useful for AirPods Max which do unfortunately appear to chew through their battery a little more readily than the other pairs of over-the-ear noise-cancelling headphones I own.
That’s it! As always, I’m a relatively simple guy when it comes to customising my Apple devices, but these five widgets really have made me use the public beta version of iPadOS 15 far more than I thought I would.
What are your favourite iPadOS 15 widgets?
This post includes affiliate links